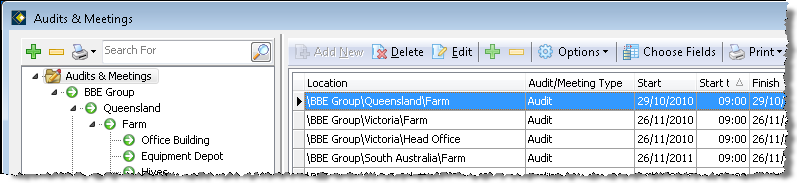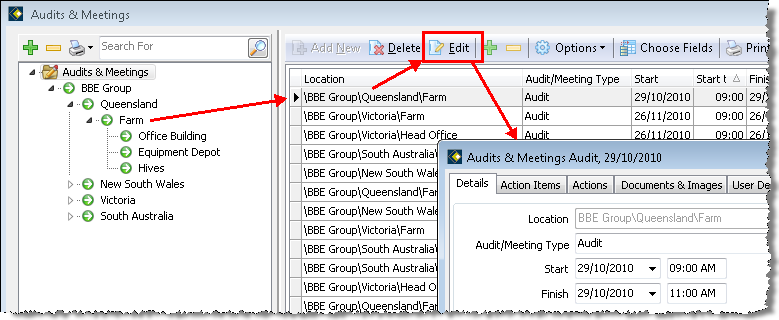Navigation and Terminology
There are three specific terms which are used throughout this guide:
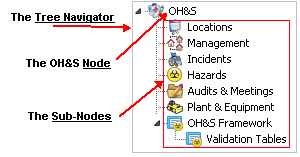
OHS Node
To open the OHS node and display the Tree Navigator (as per the previous image), you have three options:
- Double click on OHS
- Click the plus to the left of OHS to expand the node
- Highlight OHS then click the large plus icon on the Tree Browser
Sub-Nodes
To open a sub-node (e.g. Management or Hazards) you have these options:
- Double click the required sub-node from the Tree Navigator
- Right click on the sub-node and select Open from the quick menu displayed
The tree navigator is also used within the windows for a sub-node (e.g. Management or Hazards).
The structure is separated into these levels:
• Sub-Node Name
o Parent Location
Location
Note that there may be multiple Parent Locations and Locations within the tree.
To view all levels of this tree structure, highlight the sub-node name (the top level) then click the large plus icon on the Tree Browser. A complete list of entries for the sub-node is displayed in the right hand pane.
Entry List Windows
There are different ways of navigating in these windows. Frequently when you highlight any one of the levels within the tree navigator, it will list any associated entries in the pane on the right. You then have two options:
- Select an entry in the tree on the left - if there is any associated data this will open a pane on the right with all the relevant details for that entry. If necessary, highlight the entry in the right hand pane, and click Edit.
- Highlight the table title at the top of the tree on the left (e.g. Audits & Meetings) to display a list of all created occurrences for this table in the pane on the right. Double click an entry in this list to open the associated details window.
- Alternatively, in some sub-nodes when you highlight any level, the associated details window will display immediately.
Sorting
In all of the sub-node windows with a list displayed in the right hand pane, you may sort the entries:
- Click on the heading of the column that you wish to sort by – this will sort all the entries in ascending order of the selected column. An arrowhead is also displayed in the column heading.
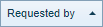
- Click the heading again to sort in descending order.
Back to Introduction to whs